Planning Views Overview
The views in Accolade Innovation Planning provide several ways to view the data in planning elements and to compare the elements. The highlighted icon above the planning pad indicates what type of view is currently selected.
 - The Canvas view is the default view. It shows elements without any specific view of their data selected and no specific comparison of them configured, except for their arrangement within a hierarchy. This view provides a single place to view all elements that exist at the main level of the planning hierarchy and is a place to use for brainstorming. As elements are added to other views, they are also added to the Canvas view. From the Canvas view, you can access each parent element's hierarchy and all details about an element.
- The Canvas view is the default view. It shows elements without any specific view of their data selected and no specific comparison of them configured, except for their arrangement within a hierarchy. This view provides a single place to view all elements that exist at the main level of the planning hierarchy and is a place to use for brainstorming. As elements are added to other views, they are also added to the Canvas view. From the Canvas view, you can access each parent element's hierarchy and all details about an element.
 - Grid views can show comparisons between planning elements in terms of their list or date metrics or element type. The element's location in the view shows what metric value it contains. You can also change an element's metric values by dragging it in the view. A grid view can be displayed as a set of rows or columns or as a grid of rows and columns with different values on each axis.
- Grid views can show comparisons between planning elements in terms of their list or date metrics or element type. The element's location in the view shows what metric value it contains. You can also change an element's metric values by dragging it in the view. A grid view can be displayed as a set of rows or columns or as a grid of rows and columns with different values on each axis.
 - Available with Accolade Roadmapping, Gantt views can show temporal relationships between elements across a span of time. The horizontal axis of the view represents is a timeline while the vertical axis categorizes the elements by type or list metric, or by hierarchical relationship.
- Available with Accolade Roadmapping, Gantt views can show temporal relationships between elements across a span of time. The horizontal axis of the view represents is a timeline while the vertical axis categorizes the elements by type or list metric, or by hierarchical relationship.
Note: An individual single project can be viewed in a Gantt chart that shows its stages, gates, deliverables, and activities in a Gantt timeline by hovering over the element and clicking  to view the planning element's Time View.
to view the planning element's Time View.
To change the view type displayed, with the pane open, click the name of one of these views to view the Canvas or set up a Grid or Gantt view, or click the name of a saved view to view a comparison that has already been set up.
Security and Views
Only the elements that you have security rights to access display in the any view. In addition, only the elements at or below the level within the business hierarchy display within the view. If a view is created at the product level, that view contains the items that exist in the hierarchy from the Product element and below. That view does not contain elements in the Market or Technology portions of the hierarchy, unless the elements have dependency relationships and the viewer chooses to display those relationship types.
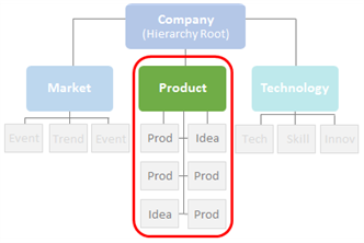
Changes Made to Elements in Views
Any changes made to an element in any view are saved in real time. The changes are applied to the element as a whole, and are not specific to the element in that view.
As you make changes to element details in the Gantt view and the Canvas view, including changes to dates, titles, links, and metric values, you can revert your changes by clicking  in the top right corner of the view header. The undo functionality does not apply when you delete an element or component such as a planning view. The undo icon is disabled if the change cannot be undone.
in the top right corner of the view header. The undo functionality does not apply when you delete an element or component such as a planning view. The undo icon is disabled if the change cannot be undone.
Note: Undoing changes is available in the view (Gantt or Canvas) that currently displays. If you navigate away from the view, undo resets to only undo the changes in that view. For example, if you modify dates on an element in the Canvas view, and then display a Gantt view, you can no longer undo the date change made within the Canvas view.
My Projects View
The My Projects Gantt view shows all projects that you have been assigned to as either a Team Member or as the Project Manager. The My Projects view filters the information in the Gantt to include only those projects to which you are assigned, sets the date range automatically to include the time span appropriate to include all your projects.
Note: Team Members can update element metrics and matrices within the My Projects view, but do not have access to modify the types and milestones available in the view, or to create or modify relationships.
See the following to get started: