Defining Resource Capacity
Each resource has a capacity, which the amount of time in the defined unit of measure, for example full time employee (FTE), that the resource is available per time period. Resource Planners enter the capacity for each resource, including any unavailable time.
Defining Capacity for Resources Using Resource Editor
Resource Planners can enter and edit capacity values for resources in the Resource Editor using the By Resource view, which provides a means to view and assign capacity for more than one resource at a time.
To define capacity for a resource using Resource Editor:
-
From the Resource menu, select Resource Editor.
- Display projects or demands.
Use the  option to select to organize the display by resource. Resources display alphabetically. To display the total capacity for a pool, and sum of all pool capacities included in the view, select the Group By Pool option. Requests display shaded in yellow.
option to select to organize the display by resource. Resources display alphabetically. To display the total capacity for a pool, and sum of all pool capacities included in the view, select the Group By Pool option. Requests display shaded in yellow.
- Enter the available capacity for each time period in the tan shaded cells in the Capacity row.
If the same value applies to multiple periods across the row, click in the cell and click  or press Shift +. Enter the number of consecutive periods to copy the value to, and click OK. The value is copied to those periods, even if they are beyond the viewable area of the screen.
or press Shift +. Enter the number of consecutive periods to copy the value to, and click OK. The value is copied to those periods, even if they are beyond the viewable area of the screen.
If a requested-only resource pool contains a resource that is set to have its capacity auto-calculated, the capacities for that resource are read-only in Resource Editor.
-
Click Apply to save your changes.
Defining Capacity for Resources Within the Resource Planning Page
Resource Planners can also enter capacity values for resources from the Planning page available from the Resource menu. Using this option allows for capacity entry for one resource in a pool at a time. Capacities assigned through the Planning page are also accessible for review and modification within Resource Editor.
To define capacity for an individual resource:
- From the Resource menu, select Planning.
- In the Pool field, select the resource pool that contains the resource to modify.
The resources assigned to the selected pool are displayed with their current availability defaulted to include both requested and assigned demands. Clearing either check box and clicking Calculate will reflect the updated availability for all listed resources.
If a resource displays a negative availability value in red, that resource is over allocated for the period.
- In the Availability section, click the name of the resource you want to modify.
The selected user's Resource Plan page displays the user's capacity and current project demand. Clicking the Hide Totals check box will display or hide the details for the availability totals.
- On the Resource Plan page, enter values in the appropriate Capacity fields to reflect the resource's availability during the relevant time periods.
-
Click Apply to save your changes.
Using the Unavailable Function Within the Resource Planning Page
The Unavailable row is designed to allow users to enter values in any scheduled times when the resource is unavailable or only partly available, such as for planned unavailability during vacations or maintenance. While this can be useful for managing specific resource capacity at a detailed project planning level, these values are not accounted for when calculating net capacity on the Resource Editor page, which can result in demands not being assigned appropriately and can negatively impact high-level planning. In order to ensure success in your company's project planning, Sopheon recommends leaving the Unavailable field blank, and making availability adjustments to the value in the appropriate Capacity field.
For example, Jane has been assigned as a full-time resource for a project. Since the unit of measure is defined as FTE (full-time employee), the assigned value is 1.0 per time period (month). Jane is on vacation for the first week of the time period, so her net capacity needs to reflect this change in availability. In order to reflect accurately at both the detailed and high-level planning levels, Jane's capacity for this time period should be changed to 0.75.
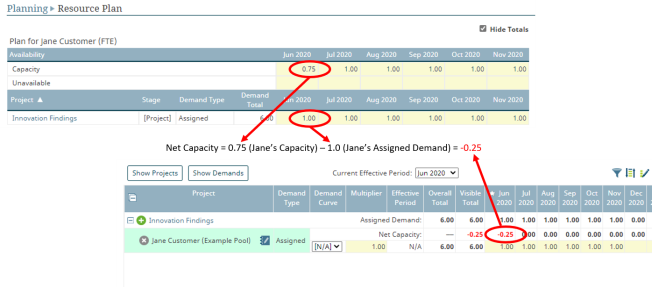
Note that when the capacity is changed, both the Resource Planning and Resource Editor pages reflect a negative availability value in red, indicating that the resource has been overallocated.
|
Notes:
|