Working in Accolade
- Navigating the application.
- Saving your changes.
- Entering numbers.
- Entering dates.
- Preventing inactivity timeouts.
Navigating the Application
Use the menu bar to navigate Accolade with the following components and actions:

- Access main pages within Accolade. Click on menus to view contained sub-menus.
Regardless of where you are in Accolade, you can always return to one of these top-level pages by clicking its menu item. Your assigned user roles determines which menus and menu items you can see. Some menus and menu items are specific to your company, and some may link to locations outside Accolade. The menu bar includes the search feature, access to the online Help, and access to individual user profiles.
- Click
 to return to recently visited pages, including projects, documents, and resource pools.
to return to recently visited pages, including projects, documents, and resource pools. - Go to and set your Home page. Click the Accolade logo to return to your set Home page at any time.
- View your user profile, where you can select your date format, display language, subscribe to reports, subscribe to notifications, and add your own menu items.
- Search for projects and documents.
- Access the online Help.
- Submit an Enhancement Request.
Saving Your Changes
After you enter data on an Accolade page, save your changes before leaving the page or the changes are lost.
Note: As you make changes in Accolade Innovation Planning, changes are saved automatically.
Clicking the following buttons saves or clears the data entered on a page:
- Apply - Saves data entered or edited on a page. Click Apply before you leave a page to save the data you have entered or modified.
- Reset - Restores a page's data as it was the last time the page was saved. Use Reset to remove mistakes that you catch while you are entering data.
- Create - Creates and saves a new object such as a project or activity. Functions the same as Apply but displays when creating something new.
- Add - Adds a new object, such as a team member to a project.
- Delete - Deletes the selected object such as a report or deliverable version. Deletions typically cannot be undone.
To ensure that you save your work when working on an online form, click Save/Apply periodically as you are working on completing the form. You should always save your work if you are interrupted and need to change to a different task. If you make changes to an online form and Accolade times out due to inactivity before you save, the changes made since the last save are lost.
Entering Text
Text boxes that are not numeric in nature accept text, for example, Project Names, System Names, and Descriptions, among others. Special characters are often not accepted in text fields.
Entering Numbers
Some text boxes in Accolade are meant to accept only numbers. In such numeric text boxes, the input field will only accept the following characters:
- The Arabic numerals including 0 1 2 3 4 5 6 7 8 9 0
- A character to indicate the "decimal point," for example, a period or comma. The language setting in Accolade determines the character used as the decimal point in larger numbers and the group separator.
- A dash used to identify a negative value. This character must be entered as the first character in the text box.
Administrators define how many decimal places currency or other numbers accept. For example, if a currency can accept two decimal places, you will not be able to enter a third. Or if the metric has been defined to accept zero decimal places, you will not be able to enter a decimal point.
These restrictions are in force in:
- Number type metrics
- Numeric fields in online forms
- Resource planning pages
- Numeric filters in locations such as the Search, My Work, and Upcoming Gates pages.
Entering Dates
The date format selected in your user profile determines how you enter dates in date fields throughout the system.
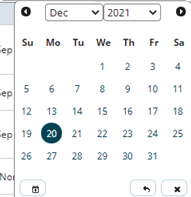
- Enter dates manually using your selected date format. For example, MM/dd/yyyy, dd/MM/yyyy, or MMM dd, yyyy. Check your user profile if you are unsure what date format to use.
The default date format is MMM dd, yyyy (Feb 28, 2016).
- Select a date from the calendar.
Use the arrows to scroll from month to month or use the date and year drop-downs to display a different month and year. Use the buttons at the bottom to navigate back to today's date or the currently selected date.
To display a week number for each row in the calendar, Administrators can enable the Show week number in calendar controls system parameter. When enabled, weeks begin on Monday instead of Sunday.
Preventing Inactivity Timeouts
If your Accolade session is inactive for an extended period of time, the application can automatically log you out. If so, you lose any unsaved work, and you must log in again to continue working. To avoid timing out, move to a different page or click your web browser's Refresh button before you are logged out. Administrators configure the length of the time-out period for your site. Before the website times out, a message box gives you a 60 second warning to refresh the page.
Online form deliverables also have a time-out period that is usually the same length of time as the Accolade time-out. When you open the working copy of an online form, the time-out period starts for that deliverable. The time-out period restarts each time you save the form. To avoid losing your work in an online deliverable, save the deliverable if you are interrupted prior to completing it.