Assigning How Select Metadata Displays in Projects
Using the metadata display options when defining a model, Process Designers can do the following:
- Change the field labels for start and end dates in projects that use the model, set where start and end dates display, and set whether they are editable in each location.
- Change the field labels for up to ten fields that contain extended strings for project data in projects that use the model, set where the fields display, and set whether they are editable in each location.
- Specify where project currency displays, and whether it is editable in each location.
Start and End Dates
If you have projects that use different terms for start and end dates, define the start and end date metadata to have a different display name, such as Launch Date instead of End Date. In addition, Process Designers can set where start and end dates display and whether they are editable in each location.
To assign how start and end dates display in a project:
- From the System menu, select Process > All Models, and select the model to edit.
- Select the Metadata tab to display the metadata display information for the model.
If you are creating a new process model, the Metadata tab is not available until you complete creating the model and click Create.
- In the Display Name field, update the display names as necessary.
The text entered in this field displays throughout Accolade in replace of the terms Start Date and End Date.
- In the Creation field, select whether the project start and end dates are hidden, required, or editable when a project that uses this model is created.
The Start Date and End Date fields on the details page of planning elements in Accolade Innovation Planning are always available for editing.
- In the remaining fields, select whether the start and end dates are hidden, read-only, or editable in each of the locations listed.
-
Click Apply to save your changes.
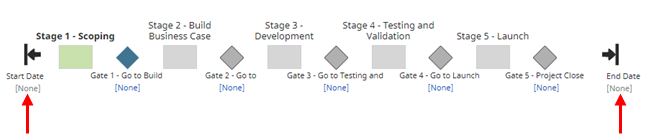
Extended Project Data
If you have projects that require an area to provide an extended amount of data that exceed the limitations of Long String metrics, Process Designers can add one or more Extended Project Data fields available in the process model to display in the project. In addition, Process Designers can set where start and end dates display and whether they are editable in each location.
To assign how Extended Project Data fields display in a project:
- From the System menu, select Process > All Models, and select the model to edit.
- Select the Metadata tab to display the metadata display information for the model.
If you are creating a new process model, the Metadata tab is not available until you complete creating the model and click Create.
- In the Display Name field, update the display name for each Extended Project Data field you want to use to reflect the type of information that will be entered into the field in a project.
- In the Creation field select whether the Extended Project Data field is hidden or editable when a project that uses this model is created.
- In the Planning field (if you run Innovation Planning), select whether the Extended Project Data field is hidden or editable within a planning element's details.
- In the remaining fields, select whether the Extended Project Data fields are hidden, read-only, or editable in each of the locations listed.
-
Click Apply to save your changes.
Project Currency
Your company may have multiple offices and projects within your company that track costs, estimates, and other financial information in the project's local currency. If your system uses a general currency and the Corporate Currency system parameter, Process Designers can also select whether a project currency is selected when a project is created and where the project currency displays and is editable within a project based on the model.
If Accolade is configured to use date-specific currency conversions using reference tables, the project currency setting within the process model does not apply.
Note: See Defining the Currencies Used in Your Company for information about adding the local currencies available to projects.
To assign how project currency displays in a project:
- From the System menu, select Process > All Models, and select the model to edit.
- Select the Metadata tab to display the metadata display information for the model.
If you are creating a new process model, the Metadata tab is not available until you complete creating the model and click Create.
- In the Creation field in the Currency row, select whether the project currency is editable when a project that uses this model is created.
- In the remaining fields, select whether the project currency is hidden, read-only, or editable in each of the locations listed.
Currency does not apply to the Project Graphic or Resource Editor selections.
-
Click Apply to save your changes.