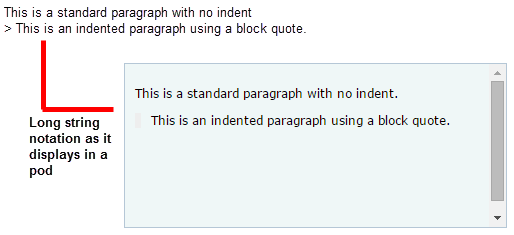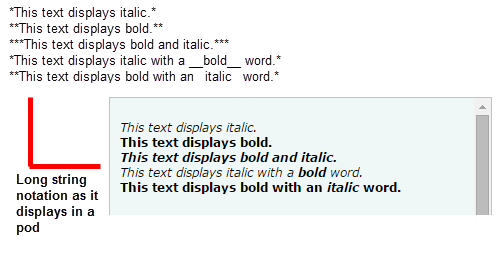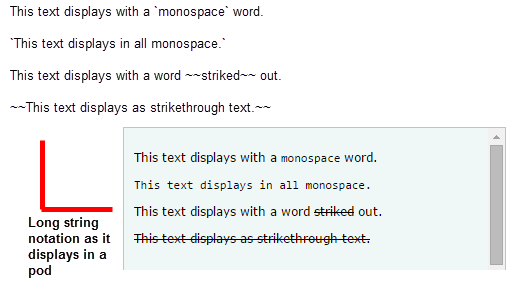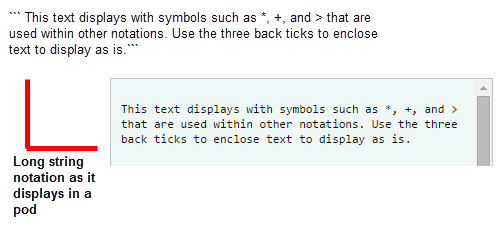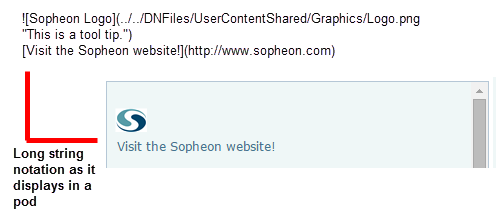Rich Text Formatting
Rich text can be added to long string metrics in the following ways:
- By enabling the Rich Text check box when creating the long string metric. This adds a text editor to the metric that allows you to format the text.
- By leaving the Rich Text check box unchecked when creating the long string metric. This does not add a text editor to the metric and requires markdown notation to format the text.
Long String Metrics with Rich Text Enabled
When a long string metric has rich text enabled, you are able to customize the text using the options in the toolbar of the rich text editor. Hover your mouse over each option for more information.
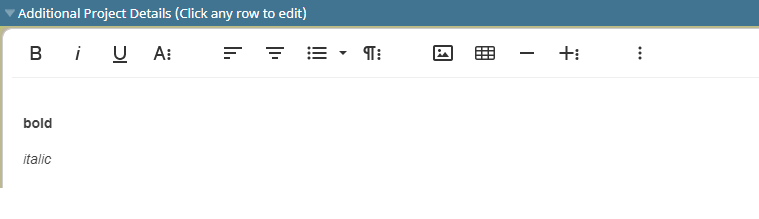
Important! Long string metrics with rich text enabled have a size limit of 2 GB. Images do not count toward this limit.
Adding Images
To add an image, paste it into the rich text editor or select Insert Image  in the toolbar and choose Upload Image, By URL, or Browse.
in the toolbar and choose Upload Image, By URL, or Browse.
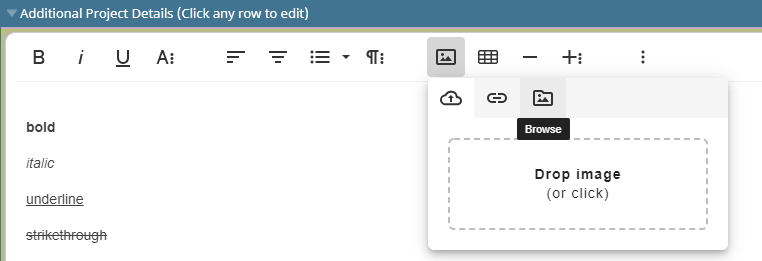
Images added to a rich text editor contained in a quick grid or advanced pod are added to the Related Docs page in the project when the changes are applied. Browsing for an image searches the Related Docs page for images that already exist in the project. Updating an image on the Related Docs page will update the image in any rich text editor it is in.
If an image contained in a rich text editor is removed as a related document, a broken link will appear in the editor. If an image is removed from the rich text editor, it will remain as a related document. Images do not count toward the 2 GB size limit of rich text metrics.
|
Notes:
|
Long String Metrics without Rich Text Enabled
Use the following notations within Long string metrics without rich text enabled and formatted text controls in quick grid configurations to apply rich text formatting to the text. Using rich text formatting can be useful when entering long string metric values and quick grid formatted text that are used for introductory messaging in a campaign, or as headings or subheadings in quick grids. You can choose to enable markdown for formatted text and multiline text controls on quick grids, allowing users to use advanced formatting features. The formatted text displays when the metric or grid displays in a page layout and when the grid displays in a deliverable or activity. In all other locations, such as within status reports and in reports, the formatting notations display with the metric or grid text.
Important! Long string metrics can have up to 2000 characters. Any notations you add for formatting counts towards that character limit.
Heading Level Formatting
To insert a heading level, enter # and a space before the heading text. The number of # you enter determines the size of the heading. A single # is equivalent to a H1 tag, ## is a H2, etc.
|
Heading Type |
Notation |
|---|---|
|
Heading Text |
# Heading Text |
|
Heading Text |
## Heading Text |
|
Heading Text |
### Heading Text |
|
Heading Text |
#### Heading Text |
|
Heading Text |
##### Heading Text |
|
Heading Text |
###### Heading Text |
Paragraph Formatting
Leave two spaces at the end of a line to insert a line break. Enter one consecutive line of text for each paragraph. Separate paragraphs using a blank line.
Block Quote Formatting
Enter a > with no space in front of a paragraph to indent that entire paragraph.
Text Formatting
Use the following notations to format a portion of text within a line.
Note: Insert the symbols to indicate formatted text with no space between the symbol and the text it formats.
|
Text Type |
Notation |
Notes |
|---|---|---|
|
italic |
*text* or _text_ |
Enclose the text you want to display as italic using a single asterisk ( * ) or a single underscore ( _). |
|
bold |
**text** or __text__ |
Enclose the text you want to display as bold using double asterisks ( ** ) or double underscores ( __). |
|
bold and italic |
***text*** |
Enclose the text you want to display as bold and italic using triple asterisks ( *** ). |
|
italics with bold inside |
*italics with __bold__ inside* |
Enclose the text you want to display as italic using a single asterisk ( * ). Within that text, enclose the text you want to display as bold using double underscores ( __ ). |
|
bold with italics inside |
**bold with _italics_ inside** |
Enclose the text you want to display as bold using double asterisks ( ** ). Within that text, enclose the text you want to display as italic using a single underscore ( _ ). |
|
monospace |
`monospace` |
Enclose the text you want to display as monospace using a single back quote ( ` ). |
|
strikethrough |
~~strikethrough~~ |
Enclose the text you want to display as strikethrough text using double tildes ( ~~ ). |
Lists Formatting
Use the following notations to format ordered and unordered lists:
|
List Type |
Notation |
Notes |
|---|---|---|
|
Ordered List |
1. Item text
A. Item text |
Enter the number or letter, a period, and a space to create a sequential list. |
|
Unordered List |
* Item text
- Item text - Item text - Item text
+ Item text + Item text + Item text |
Enter the asterisk ( * ), a dash ( - ), or a plus ( - ) and a space to create an unordered list. |
|
Nested List |
* Item text..
1. Item text.. ..a. Nested item.. ..b. Nested item.. 2. Item text
1. Item text.. |
Enter two blank spaces to indicate a list nested within another list. The periods in the notation represent spaces. Use a combination of list types to create various types of nested lists. Enter two spaces and press Enter at the end of each line to create a line break. |
Other Formatting
Use the following notations to insert special items into the text:
|
Notation |
Notes |
|---|---|
|
``` |
Use to include a block of text that include symbols that are part of other notations that you do not want to use as notations. |
|
 |
 displays the graphic named image.png in the project directory folder. The image contains a tool tip on mouse over that displays "This is a tool tip." Note: the directory path must be written using forward slashes ( / ) to designate the directory structure. |
|
[text to display as a hyperlink](the URL to connect to ) |
Creates a link to the URL entered in parentheses ( ) with the text entered in brackets [ ].
|
 in the toolbar of the rich text editor and select
in the toolbar of the rich text editor and select  to add a slide break. Slide breaks pulled into PowerPoint automatically insert a new slide after the slide break.
to add a slide break. Slide breaks pulled into PowerPoint automatically insert a new slide after the slide break.