Allocating Assigned Resources to Resource Demand Requests
Resource Planners can allocate assigned resource demands with requested demands to show that they intended to satisfy or allocate request for a resource with a specific resource assigned to a project demand. This association provides visibility into what has been allocated to satisfy a requested demand.
Important! If you use Accolade Portfolio Optimizer to manage your resource demands and commit demand information back to Accolade, any allocations between requested and assigned demands are removed when you commit a scenario to Accolade.
Resource Planners can do the following:
- Assign resources to a single project from within the project Resources page.
- Assign resources to one or more projects using Resource Editor.
- Assign resources using demand curves.
In addition, Resource Planners can edit the demands that are assigned to a document owner. These demands display as Assigned, and are either assigned to the owner, or to a system-generated resource based on the deliverable or activity function if an owner is not set. Click  in the demand row to see which deliverable or activity is associated with the demand. Resource Planners can update these demands as necessary.
in the demand row to see which deliverable or activity is associated with the demand. Resource Planners can update these demands as necessary.
Assigning Resources Within a Project
Resource Planners can also assign resources for a project from within the project Resources page. Users with access to the project can also use the Resources page to review the resource requests, and those resources currently assigned to the project. Resources requested through the project pages are also available for review and modification within Resource Editor.
To assign a resource from within a project:
- Display a project and select the Resources
 page.
page. - Do one of the following:
- To view a resource for a project stage - In the Plan For field, select the specific stage.
- To view a resource for the entire project - In the Plan For field, select Project.
Pools with existing requested or assigned resources display. Click  to expand the display and view the requested or assigned resources.
to expand the display and view the requested or assigned resources.
On the project's Resources page, click the  or
or  icon next to a pool name to view the demand history of the resources in that pool.
icon next to a pool name to view the demand history of the resources in that pool.  indicates that the Project Manager made the most recent change to requests for the pool.
indicates that the Project Manager made the most recent change to requests for the pool.  indicates that a Resource Planner made the last change in the pool.
indicates that a Resource Planner made the last change in the pool.
- Do one of the following to assign a resource to meet the Project Manager's resource request:
| Request Type | Instructions |
|---|---|
|
Assign the requested resource to the stage or project |
In the Demand Type field for the resource demand request, select Assigned. |
|
Add a resource to the stage or project to meet the demand request |
Review the Project Manager's requests in the Resource Plan section of the screen. To assign a resource to the stage or project, add a resource from a resource pool that you own, or that does not have an owner.
The Resource Availability section displays the resources within the pool, and the availability for each time period. If a resource displays a negative availability number, that resource is over allocated for that time period.
|
-
For each resource in the Resource Plan section, enter the required demand for each time period for the project. More...
- To edit a single value - Click a yellow shaded cell in a time period column and enter a value.
- To copy a value to multiple periods - If the same value applies to multiple periods across the row, click in the cell and click
 or press Shift +. Enter the number of consecutive periods to copy the value to, and click OK. The value is copied to those periods, even if they are beyond the viewable area of the screen.
or press Shift +. Enter the number of consecutive periods to copy the value to, and click OK. The value is copied to those periods, even if they are beyond the viewable area of the screen. - To copy and paste a pattern of values from a spreadsheet - Highlight the cells to be copied in your spreadsheet and press CTRL+C. Click into the project Resources page in Accolade, then click and drag to highlight the destination cells and press CTRL+V to insert the copied values.
Note: In the project's Resources page, multiple cells can be copied from a spreadsheet and pasted into Accolade. In order to paste in correctly, the number of cells copied from the spreadsheet must match the number of highlighted destination cells in Accolade.
You can assign a partial resource, such as 0.50 full time employees (FTE).
- Click Apply to save your changes.
Assigning Resources Using Resource Editor
Resource Planners can assign resources from pools that they manage using the Resource Editor, which provides a means to assign resources for more than one project at a time. Resource Editor displays all demands with resources that belong to a pool that is related to at least one of the assigned pools that you own.
Note: Using Resource Editor is the recommended method for assigning demands to multiple projects at a time. However, Resource Planners can also review and assign demand using the Planning page available from the Resources menu.
To assign resources to one or more projects using Resource Editor:
-
From the Resource menu, select Resource Editor.
- Display projects or demands and apply filters as necessary.
Requests display shaded in blue. Use the  or
or  options to expand or collapse a row or grouping. To expand or collapse all rows or groups displayed, use the
options to expand or collapse a row or grouping. To expand or collapse all rows or groups displayed, use the  and
and  option in the table header.
option in the table header.
In Resource Editor, the  or
or  icon next to the resource indicates the fulfillment status for the resource.
icon next to the resource indicates the fulfillment status for the resource.  indicates that the demand request is fulfilled.
indicates that the demand request is fulfilled.  indicates that the demand request is not or is only partially fulfilled.
indicates that the demand request is not or is only partially fulfilled.
- Click
 next to the requested demand to which you want to allocate an assigned demand.
next to the requested demand to which you want to allocate an assigned demand.
The list of available resources is automatically filtered to just those belonging to pools that are related to the pool that contains the resource in the requested demand. If you own no resources in related pools the list contains all resources that you own.
-
(Optional) In the Allocate dialog box, filter the list of available resources as necessary. More...
- To show all resources that you own - Click Clear Filters.
- To show only resources in related resource pools - Select the Related Pools check box.
- To filter the list by extended field settings - Select an option in the extended field. If no extended fields are defined, no additional fields display for selection.
- From the resources list, select the resource you want to assign and click OK.
- (Optional) Click
 and select Net Allocation in the upper right of the Resource Editor page to display the Net Allocation row for the requested demand.
and select Net Allocation in the upper right of the Resource Editor page to display the Net Allocation row for the requested demand. -
For each assigned resource, enter the allocated demand for each time period for the project. More...
- To modify current and future values - First select the current effective period, then enter a value in the Multiplier column that is larger or smaller than 1.00. The multiplier is applied to all values except those before the effective period.
- To edit a single value - Click a yellow shaded cell in a time period column and enter a value.
- To copy a value to multiple periods - If the same value applies to multiple periods across the row, click in the cell and click
 or press Shift +. Enter the number of consecutive periods to copy the value to, and click OK. The value is copied to those periods, even if they are beyond the viewable area of the screen.
or press Shift +. Enter the number of consecutive periods to copy the value to, and click OK. The value is copied to those periods, even if they are beyond the viewable area of the screen. - To copy a pattern of values to a different range of cells - Click and drag to select a range of cells containing values, press CTRL+C, then click and drag to select a different range of cells and press CTRL+V.
Assigned demands must have the same unit of measure defined in their resource pool as the requested demands they are fulfilling.
The assignment displays grouped with the request and displays in bold with  to indicate it is a new demand with no demand values assigned.
to indicate it is a new demand with no demand values assigned.
Requested demands that have not been fulfilled by allocated assigned demands display in red.
 Example
Example
In the example below, the requested demand in July and August is under-allocated.
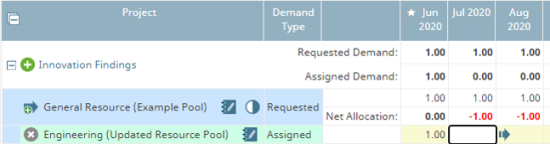
As you make edits in Resource Editor,  next to a demand row indicates an edit to an existing row that has not been saved.
next to a demand row indicates an edit to an existing row that has not been saved.
To enter comments about the allocations you have made, click  in the row and enter any information regarding your requests or modifications. Note that if Portfolio Optimizer is used to manage resources, comments are removed when resources are committed from Portfolio Optimizer back to Accolade.
in the row and enter any information regarding your requests or modifications. Note that if Portfolio Optimizer is used to manage resources, comments are removed when resources are committed from Portfolio Optimizer back to Accolade.
- Click Apply to save your changes.
|
Notes:
|
- Allocating Assigned Resources to Resource Demand Requests
- Approving Resource Plans
- Automatically Adding Team Members as Project Resources
- Plan Projects (Beta) Page
- Requesting Resources Using Deliverables and Activities
- Resource Editor at a Glance
- Resource Editor Net Capacity Resource Calculations
- Transferring Demand to Other Resources
- Viewing Resource Capacity & Managing Resource Attributes
- Viewing Resource Plans
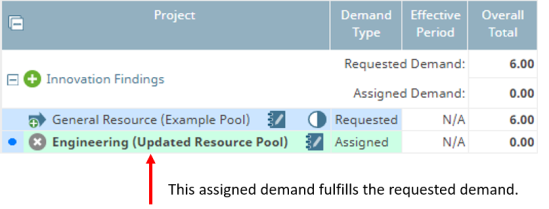
 next to the requested resource under a project. The row is shaded to indicate it is pending deletion and is removed when you click
next to the requested resource under a project. The row is shaded to indicate it is pending deletion and is removed when you click  to undo the deletion prior to applying changes.
to undo the deletion prior to applying changes.