Adding Dynamic Filters to Accolade Excel Reports
Capture and filter report data using relative metric and metadata field codes to create dynamic reports that display data according to defined filters within the report. Filtering reports based on relative metrics and metadata field codes allows you to narrow the returned data set while still generating a higher level view. Dynamic filters allow you to view a subset of data from within different projects.
Important! Ensure the Override project filtering check box is selected on the report settings. This enables the report to include data across a subset of projects.
To add dynamic filters to an Accolade Excel report:
- Create a new report, or open an existing report for editing.
- Click and expand the Filters tab.
- To add filters, double-click or drag and drop the column names from the left side of the dialog to any area in the Filters tab.
- To search for a column to add as a filter, enter search criteria in the Find field after selecting the subject.
- To include an entire column set, drag and drop the column set to any area in the Filters tab.
If multiple filters are added to the report, data must meet ALL filter criteria to be included in the report.
- For each added filter, select the operator and filter criteria that report data must match to be included.
The filter operators are dependent on the column selected to filter by, and generally include options such as =, is empty, is one of, does not contain, and more.
The filter type must be selected from one of the following, and the following field identifies the criteria to be met:
- Metadata - Enter the field code display name and select from the returned list. Ensure you enter a valid query field code.
- Metric - Enter the metric display name and select from the returned list.
- Text - Enter or select a static string or numeric value such as a date.
- Current User - Filters the report to data only applicable to the user logged in and viewing the report. Current User is only available for numeric or ID data type columns.
Type ahead to search for metrics and field codes when defining the filter criteria. Only metrics and field codes that match the data type of the filter display for selection. For example, if you select a date filter, you can only select date metrics or field codes to define the relative filter.
For example, to create a report that returns a list of deactivated users, filter on the User Active column to return only users where the active flag is set to No.
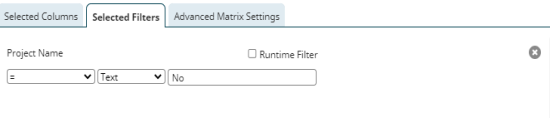
- (Optional) Select the Prompt on Refresh check box to prompt the user to review and/or update the filters when refreshing the data in the report.
- Finish setting up the report, as necessary.
- Click Done to apply your changes and generate the report.
- Save your changes to the report.
|
Notes:
|
- Adding Calculated Columns to Accolade Excel Reports
- Adding Dynamic Filters to Accolade Excel Reports
- Adding Multiple Matrices to Accolade Excel Reports
- Creating Accolade Excel Reports using Accolade Office Extensions
- Refreshing Data in Accolade Excel Reports
- Updating Filters in Accolade Excel Reports
 in the corresponding filter row to delete it. Click
in the corresponding filter row to delete it. Click