Displaying Relationships Between Planning Elements
Links in Innovation Planning show there is a relationship between two planning elements. Relationships display as lines linking planning elements together, and include hierarchical (Parent-Child-Grandchild) links, dependency links (Start - Start, Finish - Finish, Finish - Start, and Date - Date), and relationship links (None). When you select to display relationships, you select the relationship types you want to view, the planning elements, and the hierarchical level to include.
To highlight all planning elements that are related to a single planning element, see Viewing Everything Related to a Planning Element.
To display relationships between elements in individual planning views:
- From the Planning menu, select Planning Board.
- Create a view or display an existing view.
- Click
 in the upper right corner of the page to open the Show Relationships dialog.
in the upper right corner of the page to open the Show Relationships dialog.
- To view relationships for all relationship types, all planning elements, and five hierarchical levels, select the Show all lines, elements, and levels check box at the top of the dialog box and continue with step 7.
- To select specific relationship types, planning elements, and/or levels for which you want to view relationships, continue with step 4.
Important! If there are relationships included in the view that have date conflicts, the  icon will display in the dialog next to the relationship types with conflicts. Click the
icon will display in the dialog next to the relationship types with conflicts. Click the  icon to display the details and options for resolving the conflict.
icon to display the details and options for resolving the conflict.
In Gantt and composite Gantt views, the  icon also displays next to the element's name in the view to indicate the conflict status.
icon also displays next to the element's name in the view to indicate the conflict status.
- In the Elements to display field, select the planning elements within the view for which you want to display relationships.
This list only displays the planning elements that display in the current view and defaults to all elements selected. To select specific elements, select Uncheck All at the top of the drop-down list and then select the appropriate elements to include in the view.
- For each relationship type, select the Show check box to include lines between related elements in the view for that relationship type.
To show the lines for all relationship types, select the Show check box for the [All] relationship type at the top of the list. To view relationship types without showing the lines, skip this step and continue with step 6.
Note: If you do not select to show lines for a relationship type, elements are still brought into the view based on the hierarchy selection in step 4 without displaying relationship lines between them.
- For each relationship type, use the Levels to display slider selection to indicate how many hierarchical levels you want to include in the view.
For example, if you slide the selector to 3, relationships are displayed to elements that are three levels deep in the hierarchy from a parent element. To select the same level for all the selected relationship types, use the slider selection for the [All] relationship type at the top of the list.
After relationships are brought into the view, you can select to display fewer levels by reopening the dialog and adjusting the slider selection.
- Click the Line legend check box to display the key that identifies what relationships the line colors in the view represent.
The default legend selection displays the relationships displayed in the view. Clicking on a legend item will hide the corresponding relationships from the view, and the legend item will display with a strikethrough. Clicking on a strikethrough legend item will remove the strikethrough and display the corresponding relationships.
Click  within the view to expand or collapse the legend as necessary.
within the view to expand or collapse the legend as necessary.
- Customize how the relationship lines are displayed on the view by clicking the Lines over elements check box and selecting a line type of Default or Straight.
- Click Done to view the relationships that match your selections.
-
Click Save in the top right corner of the view to save your changes to the view.
To view a planning element's relationship links, hover over the element and click  . Information about an element's links can also be viewed on the element's Relationships tab, or on the Related Projects
. Information about an element's links can also be viewed on the element's Relationships tab, or on the Related Projects  page of the associated project.
page of the associated project.
Relationships in Composite Gantt Views
Each web browser has a limit in length for a relationship line it can display. If the composite view contains multiple, large views, and your relationship lines stop before connecting with an element, use
In a composite Gantt view:
- Relationships saved for the individual Gantt views display the same as they would when displayed individually.
- You can also select to display relationships across the views within the composite to show the dependencies across the individual Gantts.
- You cannot select to include additional levels from a parent's hierarchy for a further, in-depth view when displaying relationships in a composite view.
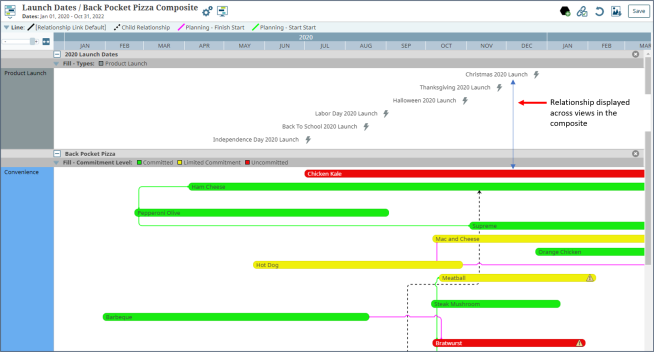
To display relationships between planning elements across composites:
- From the Planning menu, select Planning Board.
- Create a composite view or display an existing composite.
- Click
 in the upper right corner of the page to open the Show Relationships dialog.
in the upper right corner of the page to open the Show Relationships dialog.
Important! If there are relationships included in the view that have date conflicts, the  icon will display in the dialog next to the relationship types with conflicts. Click the
icon will display in the dialog next to the relationship types with conflicts. Click the  icon to display the details and options for resolving the conflict.
icon to display the details and options for resolving the conflict.
In Gantt and composite Gantt views, the  icon also displays next to the element's name in the view to indicate the conflict status.
icon also displays next to the element's name in the view to indicate the conflict status.
- In the Elements to display field, select the planning elements within the view for which you want to display relationships.
This list only displays the planning elements that display in the current view and defaults to all elements selected. To select specific elements, select Uncheck All at the top of the drop-down list and then select the appropriate elements to include in the view.
- For each relationship type, select the Show check box to include lines between related elements across the composite view for that relationship type.
- Click the Line legend check box to display the key that identifies what relationships the line colors in the view represent.
The default legend selection displays the relationships displayed in the view. Clicking on a legend item will hide the corresponding relationships from the view, and the legend item will display with a strikethrough. Clicking on a strikethrough legend item will remove the strikethrough and display the corresponding relationships.
Click  within the view to expand or collapse the legend as necessary.
within the view to expand or collapse the legend as necessary.
- Customize how the relationship lines are displayed on the view by clicking the Lines over elements check box and selecting a line type of Default or Straight.
- Click Done to view the relationships that match your selections.
-
Click Save in the top right corner of the view to save your changes to the view.
To view a planning element's relationship links, hover over the element and click  . Information about an element's links can also be viewed on the element's Relationships tab, or on the Related Projects
. Information about an element's links can also be viewed on the element's Relationships tab, or on the Related Projects  page of the associated project.
page of the associated project.
Viewing Everything Related to a Planning Element
After selecting the relationships to view, select a single element to highlight its relationships within the view.
- The element you select and all linked elements display with a black shadow. All other elements and relationships still display, but are muted in the background.
In presentation mode, clicking on an element displays the selected element and its relationships, and hides all other elements and relationships.
- Clicking on one of the related planning elements will change the highlight to the newly selected element and its relationships.
- Click anywhere within the view background to return to the view.
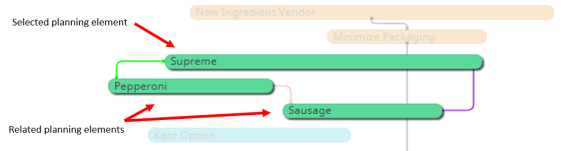
|
Notes:
Relationship links can also be deleted by clicking on the source element and drag a link line to the target element again. In the Link Types dialog box, clear the check box of the link type you want to delete and click OK. All links of that type between the two elements are deleted.
|
 to remove the link. If you delete the link in error, click
to remove the link. If you delete the link in error, click  while in the dialog to reapply the relationship link to the projects.
while in the dialog to reapply the relationship link to the projects.