Working with Elements in Grid Planning Views
After creating a Grid view, Planners with the correct rights can create elements directly in the view, move elements to modify their dates and metric settings, and sort the rows and columns order to better organize the view.
Modifying Metrics and Dates by Dragging Elements in Grid Views
Planners who are also members of an element's project team can change the values of list metrics, date metrics, start and end date, or event dates in an element within a view by hovering over the element to display  and dragging the element to a different cell within a Grid view, or by hovering over the element and clicking
and dragging the element to a different cell within a Grid view, or by hovering over the element and clicking  to change the element's details. Team members must be part of the element's project team to make these changes.
to change the element's details. Team members must be part of the element's project team to make these changes.
Note: You cannot change an element's type by dragging it in the grid. You also cannot add an element to a Grid view if the view selections are based on metrics that the element does not contain.
 Example
Example
For example, a user has a Grid view that displays Types along the vertical axis, and the list metric Commitment Levels along the horizontal axis. Dragging a project element from the High column to the Low column will update the Commitment Level metric value within that project.
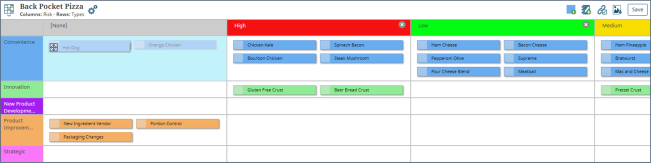
If you have displayed the Grid view using Start Date or End Date as the vertical or horizontal axis, dragging the element into a different date column or row will update the associated dates of the element.
Adding, Removing, and Renaming Rows and Columns in Grid Views
If a Grid view is displayed using list metrics for either axis, Planners with the Process Designer role can add or modify the metrics by adding, removing, or renaming the rows and columns that are associated with the metric. This is the same as modifying the metric definition by adding, removing, or renaming items on the list.
Note: You cannot add, remove, or rename a row or column that is associated with an element type or a security profile metric.
To add, remove, or rename a row or column in a Grid view:
- From the Planning menu, select Planning Board.
- Create a view or display a saved Grid view.
- Do one of the following:
- To add a row or column - Click
 in a row heading to add a row below that row, or in a column heading to add a column to the right.
in a row heading to add a row below that row, or in a column heading to add a column to the right. - To delete a row or column - Click
 in the row or column heading to delete.
in the row or column heading to delete. - To rename a row or column - Click in the heading of the row or column and enter the new name.
Filtering and Sorting Rows and Columns in Grid Views
After you have defined a Grid view, Planners can filter the columns or rows within the view without having to redefine the view criteria. Using filters allows you to remove the columns and rows that contain no data, or to refine the Grid view for pulling into presentations, without having to create a new view or modify the existing view. In addition, you can rearrange the rows and columns within the Grid view so they display in an arrangement that is most meaningful to you.
To filter the entire content of a Grid view based on a metric value, see the Filters setting described in Creating Grid Planning Views.
To reorder the columns and rows in a Grid view:
- From the Planning menu, select Planning Board.
- Create a view or display a saved Grid view.
- Click and drag the row or column to the new location.
-
Click Save in the top right corner of the view to save your changes to the view.
To filter the columns and rows within a Grid view:
- From the Planning menu, select Planning Board.
- Create a view or display a saved Grid view.
- Click
 next to the Row and/or Column fields to select the filters to apply to the view.
next to the Row and/or Column fields to select the filters to apply to the view. -
Click Create to display a new view, or Refresh View to apply the changes and refresh an existing view.
-
Click Save in the top right corner of the view to save your changes to the view.
|
Notes:
|