Creating Project Link Data Import Files
Import project link data into Accolade using two specially named reference tables. The reference table pair begins with ACC_PLI_, which identifies the tables as reference tables that contain project link import data.
Note: To import this type of data to Accolade, you must have the Process Designer, Project Importer, and Reference Table Manager user roles. To import a new version of an existing file, you must be assigned as the owner of the reference table file used for the import.
Follow these steps to import project links:
- Create a file that contains the data to import (Data table).
- Map the data to fields in the Accolade database (Config table).
- Upload, validate and run the data import.
- Troubleshoot the import.
Accolade supports reference tables as spreadsheet, CSV, and XML files through the Reference Tables page, and through an auto-loader service. The information and examples provided are in spreadsheet format
Create a File That Contains the Project Link Data to Import (Data Table)
The data table contains the data to import to Accolade. Administrators and Process Designers add the initial versions of the ACC_PLI data table. The assigned table owner, which requires the Reference Table Manager user role, can add new versions of the table as needed.
Create the project links data table as a spreadsheet, CSV, or XML file, ensuring that the contents of the file meets the following requirements:
| Component | Requirements |
|---|---|
|
File Name |
Project link data must be in a file named ACC_PLI_<pair identifier>_Data, where <pair identifier> matches the <pair identifier> in the project links configuration table and is unique within Accolade. For example, ACC_PLI_BabyCare_Data. |
|
Rows |
Each row contains a different project link, and each project link exists in only one row. |
|
Column Names and Position |
Column headings are in the first row of the worksheet. You can name columns as you see fit for your installation. The configuration table described below maps the columns in the data table to the respective fields in the Accolade database. |
|
Data |
The following columns and data are required for each project link:
The projects identified in the From Project Code and To Project Code data columns must use process models that are selected for the link type identified in the Link System Name column. If the process models are not included in the link type definition, the import does not create the links.
The following columns and data are optional for each project link:
|
 Example
Example
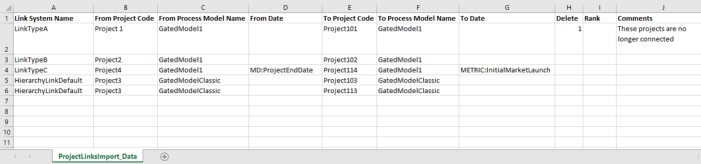
* You may need to re-size the Help window to see the entire example.
Note the following in the example above:
- The import creates a link between the project with code Project2 and Project 102 using the LinkTypeB link type.
- The import creates a parent-child hierarchy link between Project3 (the parent) and Project103 and Project113 (the children) using the HierarchyLinkDefault link type.
- The import creates a link with a dependency on Project4 project end date and the Initial market Launch date metric.
- The import removes the link between the projects in row two.
Map the Project Link Data to the Accolade Database (Config Table)
The configuration table contains the data mapping information so Accolade knows what type of data to expect in the accompanying data file. Administrators and Process Designers add the initial versions of the ACC_PLI config table. The assigned table owner, which requires the Reference Table Manager user role, can add new versions of the table as needed.
Create the project links configuration table as a spreadsheet, CSV, or XML file, ensuring that the file meets the following requirements:
| Component | Requirements |
|---|---|
|
File Name |
The project link configuration must be in a file named ACC_PLI_<pair identifier>_Config, where the <pair identifier> matches the project link data file and is unique within Accolade. For example, ACC_PLI_BabyCare_Config. |
|
Rows |
Each row maps a column in the data table to a specific type of project data. |
|
Column Names and Position |
The project links configuration must have the following column names, from left to right as listed below:
|
|
Accolade Metadata Names |
Use the following metadata names in the Metadata Name column of the configuration table to map the data to the appropriate locations in the Accolade database:
|
 Example
Example
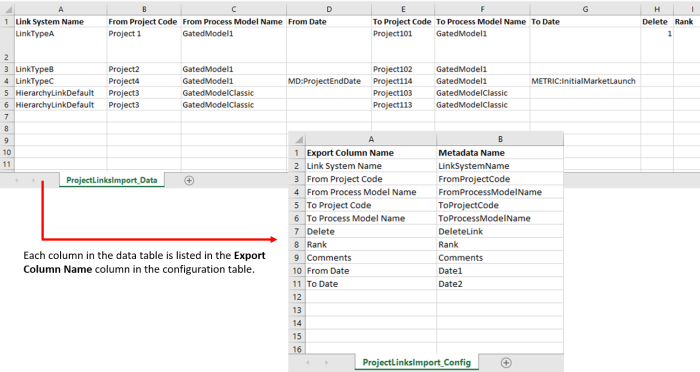
* You may need to re-size the Help window to see the entire example.
Note the following about the example above:
- Each item in the Export Column Name column is a column heading in the data table.
- The names listed in the Metadata Name column must match the metadata names listed above exactly for the import to process successfully. Enter the metadata name for each column that matches, or maps, the data in the data file to the Accolade database to ensure the data is imported to the correct location.