Viewing Your Work
While you can view your work on individual projects, the Work pod allows you to view all of your work throughout Accolade in one, central location. The pod displays information as it relates to your work in a card format and allows you to take many actions without navigating to a different page. The Work pod can be found in a number of different places, including:
- The All My Work page, accessible from the Workspace menu. This page has two Work pods that are configured to display Projects where you are a team member, and Deliverables and Activities that are assigned to you.
- The Upcoming Gates pages, accessible from the Workspace menu. The pod on this page is configured to display gates in projects you are a part of so you can see upcoming gate meeting dates and related details. This is accessible to users with the Gate Manager, Executive, or Process Manager roles.
- The Comprehensive and Focused home page layouts.
- The Work pod can also configured to display on a project page by an Administrator or Process Designer where it will only display information related to that project.
Depending on your system configuration, the location of the Work pod may vary. The pages listed above can be renamed or may not exist.
Regardless of where it's accessed from, you are able to control the data the pod displays. To do this, click  at the top right corner of the Work pod to open the Content Settings dialog and change the value in the View field. To show only your work, check the Show only my work box. You can also filter and sort the cards to display the most pertinent information. The options available depend on the type of work displayed.
at the top right corner of the Work pod to open the Content Settings dialog and change the value in the View field. To show only your work, check the Show only my work box. You can also filter and sort the cards to display the most pertinent information. The options available depend on the type of work displayed.
The available View options include:
- Deliverables and Activities (also displays associated workflows)
- Gates
- Ideas
- Projects
Deliverables and Activities
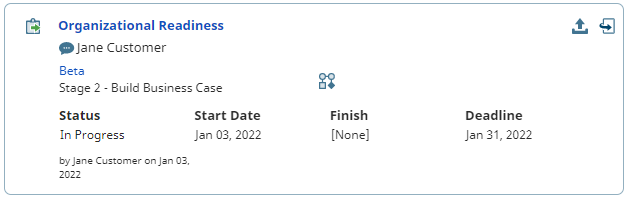
When Deliverables and Activities is selected, the cards in the pod represent deliverables and activities assigned to you.
- Click anywhere on the card to flip it over to show Status Notes. Select the field to edit the status notes and click out of the field to apply the changes. Click the card again to flip it back over.
- Click inside any of the fields on the card to update the value.
- Click the name of the deliverable or activity to open a dialog box with more details.
- If available, click
 to open and edit the associated quick grid.
to open and edit the associated quick grid. - If the deliverable or activity is part of a workflow, click
 to view the workflow where it can be started or stopped. Workflows in progress display on the card.
to view the workflow where it can be started or stopped. Workflows in progress display on the card. - Click
 to upload a new version of the deliverable or activity, upload a new version and publish, or to upload a new related document. Click
to upload a new version of the deliverable or activity, upload a new version and publish, or to upload a new related document. Click  to download the template or the latest version of the document if available.
to download the template or the latest version of the document if available.
Document reviewers can click  to approve a document or
to approve a document or ![]() to skip a document. After selecting an option, the document reviewer is prompted to enter a decision.
to skip a document. After selecting an option, the document reviewer is prompted to enter a decision.
Gates
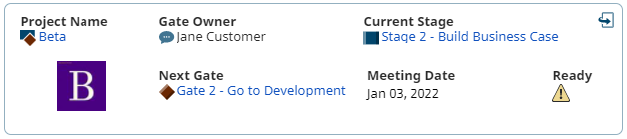
Gates only displays information for users with the Gate Manager, Executive, or Process Manager roles.
When Gates is selected, the cards in the pod represent gates throughout projects you are a part of so you can see upcoming gate meeting dates and related details.
- Click anywhere on the card to flip it over to show filter metrics. Click the card again to flip it back over.
- Click the Project Name, Next Gate, or Current Stage to open the related project page.
- If available, hover your mouse over the Ready icon to check the status of related deliverables and activities associated with the next gate.
Ideas
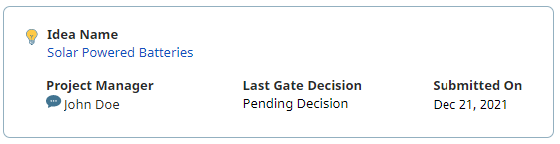
When Ideas is selected, the cards in the pod represent ideas that you have submitted. The cards that display are read only.
- Click the idea name to open the related project.
- To send an idea to the Project Manager, click
 next to the Project Manager and select Email to open your default email client.
next to the Project Manager and select Email to open your default email client.- The email includes the name of your idea and a link to view the project, and can be edited before sending.
Projects
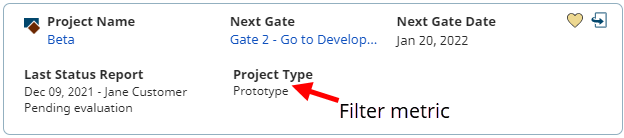
When Projects is selected, the cards in the pod represent projects where you are listed as a project team member.
- Click the name of the project to open the project home page. Click the name of the next gate to open the related project page.
- The front of the card displays any configured filter metrics.
- Click anywhere on the card to flip it over to show All Deliverables to Next Gate. Click the card again to flip it back over.
- Click
 to mark a project as a favorite. Marking projects as favorites is done on a user-by-user basis and allows you to sort and filter projects in the Work pod based off of your personal favorites.
to mark a project as a favorite. Marking projects as favorites is done on a user-by-user basis and allows you to sort and filter projects in the Work pod based off of your personal favorites. - If you have Allow updates from Work Pod rights, an upload and download icon appear at the top above the cards:
- Click
 to upload project information to update multiple projects at once.
to upload project information to update multiple projects at once. - Click
 to download project information for the displayed cards to a workbook file.
to download project information for the displayed cards to a workbook file.
|
Notes:
|