Linking Related Projects
Related projects are those that are connected to the current project by some kind of relationship. For example, projects might be linked if they must start and end at the same time, or must finish before a second project can begin. Projects may also represent a component or sub-project of a larger project. Project links do not enforce the dependency relationship. They simply show how a project is related to other projects. Projects can also be organized into portfolios, or groups of projects.
Administrators and Process Designers define the types of links that are available to select when linking projects. The link types and projects available for selection are based on the link type definitions. If you do not see a link type or model, verify the link type setup with the Process Designer. A project can have a combination of manually created project links and those created automatically using link rules.
Automatically Creating Project Links
For larger programs, it can be more efficient to create a rule based on a metric selection that establishes the link between the main project and the sub-projects that contain that metric setting. For example, if a program or project changes to a different business unit or is classified into a different product area, using a link rule allows you to update all the links at once by changing only the rule definition, and not opening each project to reset the project link.
Process Designers can set automatic link rules at the model level that are applied to all projects that use that model. Process Managers and Idea Managers for idea projects, with Manage Process rights can define automatic link rules within individual projects. An individual project can have a combination of rules created from the model and individually on the project.
To automatically create a link between projects:
Note: Prior to creating a link rule, determine the metric names and values to use to create the conditions that automatically connect the projects.
- Do one of the following:
- To set rules for all projects that use a model - Display the model and click Project Link Rules.
Changes to link rules on the process model do not apply to closed projects. However, if a project is reopened, the link rules apply and links are created as necessary.
- To set rules for an individual project - Display the project and select the Related Projects
 page. Click Edit Link Rules in the top right corner of the page.
page. Click Edit Link Rules in the top right corner of the page.
- In the Name field, enter a name to identify the link rule.
- In the System Name field, enter a unique system name to identify the rule across the system and in process model download/upload.
If a system name is not entered, the system will generate a system name.
- In the Link Type field, select the link type to use within the rule.
The link types available are based on the models defined in the link type's Link Type Rules selections.
- In the Link to Model field, select one or more models that projects must use to be automatically linked using this rule.
The models available are those included in the models defined in the link type's Link Type Rules selections.
- In the Conditions section, click
 under Metric in Linked To Project to select one metric within the source project. Choose the metric category and search for the appropriate metric.
under Metric in Linked To Project to select one metric within the source project. Choose the metric category and search for the appropriate metric. - Click Select to add the metric.
- Do one of the following to select a metric or value for the target project:
- Click
 under Metric in Linked From Project to select one metric within the target project. Choose the metric category and search for the appropriate metric. Click Select to add the metric.
under Metric in Linked From Project to select one metric within the target project. Choose the metric category and search for the appropriate metric. Click Select to add the metric. - Enter an appropriate value for the target project.
The target project's metric must equal the value or metric in the source project to create the project link.
Only metrics associated to the selected model are available; however, metrics created using the LinkedProjectValues formula are not available for selection, even if they are associated with the model.
If you define multiple conditions in a rule, projects must match all conditions to create the project link. If a metric that is part of the link rule is deleted from Accolade, project links are created based on the remaining portions of the rule definition. The existing links based on the deleted metric are not deleted.
- (Optional) To add multiple link rules, click Add New and repeat steps 2-8.
If you add multiple rules, a project must only match one rule in the list to create the project link.
- Click Save.
When adding a new link rule, you have the choice to process the data immediately for the current project, or later for future projects.
Choosing Yes will prompt Accolade to evaluate all current projects for link opportunities. Depending on the number of projects, it can take a moment for all related projects to display in the list.
Choosing No will prompt Accolade to save the link rule for the future. It will then evaluate any newly created projects you add in the future for link opportunities.
Manually Creating Project Links
Projects can contain links created manually within the project instead of based on a rule. For example, one project may require that another project be complete prior to beginning. Create links that are unique to a single project manually using the process described below.
To manually create a link between related projects:
- Display the project and select the Related Projects
 page.
page. - Do one of the following:
- To add a new project link - Click Add New in the lower right corner of the page.
- To edit an existing project link - Click the name of the link to edit.
- In the Link Name field, select the name that expresses this project's relationship to the other project (as seen from the perspective of this project).
To add projects to a portfolio, use the Child Relationship link type and select Contains (in the portfolio project) or Member Of (in a project that is part of the portfolio). Other link types may be available for selection. If the link names are not clearly defined, ask your company's Administrator or Process Designer which link to use.
- In the To Project field, click Select, select the project that this project is related to, and click Set Related Project.
- In the Comments field, enter any information that helps to describe the link between the two projects.
- Click Create to create the new project link.
|
Notes:
|
- Applying Trended Metrics Settings for Portfolios
- Applying Trended Metrics Settings for Projects
- Closing and Deleting Projects
- Creating and Sharing Pages for Stakeholders
- Evaluating a Project's Readiness for Gates
- Linking Related Projects
- Managing Metric Trend Events for Portfolios
- Managing Metric Trend Events for Projects
- Migrating and Copying Projects
- Moving Projects Through the Phase Gate Process
- Updating Multiple Projects at Once
- Updating Project Status and Details
- Using Capture Trended Metrics for Portfolios
- Using Capture Trended Metrics for Projects
- Using Microsoft Project to Manage Accolade Projects Overview
- Viewing Project History

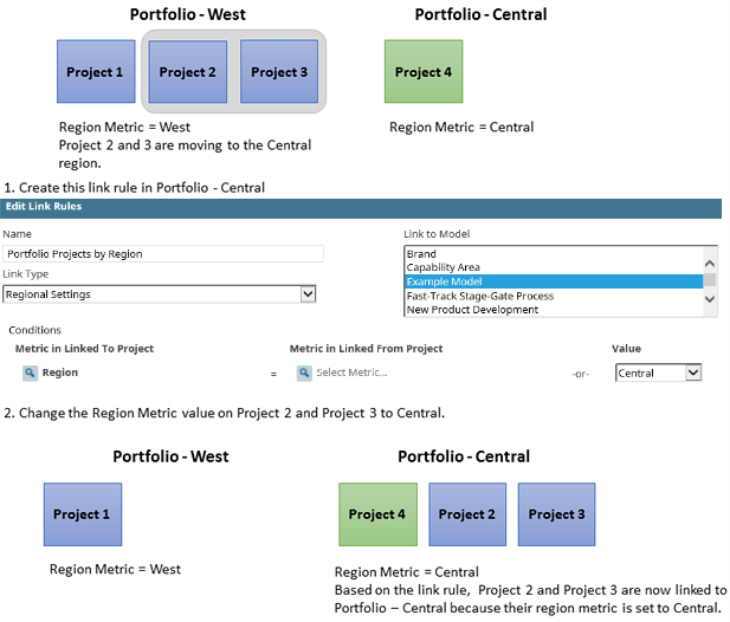
 in the delete column. To delete a link rule, click
in the delete column. To delete a link rule, click