Displaying Phases in Gantt Planning Views
A phase within an element type can represent a stage of a project, such as Discovery, Design, Build, and Testing, or any time frame you define. If a planning element has defined phases, you can create a Gantt view to display the phases within the elements, with or without phase shading.
In the example below, the element displays in its default color assigned to its type, with phases displayed.
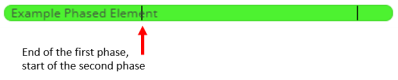
In the example below, the element displays with a phase metric selected as the phase legend. Note that the final phase displays as white. This phase within the element's phase definitions does not contain a selected list item from a phase metric.

To display phases within an element, a list metric defined as being available to phases must be added to an element type, and the phase names and end dates must be set for a planning element. To select a legend to use to shade the phases, the phase metric must have colors assigned to the list items, and the phases within the element must have a metric value selected within the phase definition.
To display phases in a Gantt view:
- From the Planning menu, select Planning Board.
- Create a view or display a saved Gantt view.
- Click
 next to the view name to display the additional view settings dialog.
next to the view name to display the additional view settings dialog. - In the Show Objects section, select the Phases check box to include the phases within each element in the Gantt view.
- (Optional) In the Fill field, select a phase metric to shade the phases within the elements based on the colors defined in a phase metric.
-
Click Create to display a new view, or Refresh View to apply the changes and refresh an existing view.
-
Click Save in the top right corner of the view to save your changes to the view.
|
Notes:
|
- Combining Gantt Views into Composite Views
- Creating Gantt Planning Views
- Displaying Gantt Views in Presentation Mode
- Displaying Milestone and Gate Dates in Gantt Planning Views
- Displaying Phases in Gantt Planning Views
- Displaying Relationships Between Planning Elements
- Highlighting Dates in Gantt Planning Views
- Modifying Gate Dates in Gantt Planning Views
- Pinning Element Details and Images
- Resolving Relationship Conflicts Between Planning Elements
- Using Element Legends in Planning Views
- Viewing Child Elements in Hierarchy Gantt Planning Views
- Working with Elements in Gantt Planning Views