Viewing Child Elements in Hierarchy Gantt Planning Views
While in a Gantt view, you can select to display the Gantt in a hierarchy, which allows you to move a parent element's child elements to the vertical axis, nested under their parent. Viewing the Gantt with a hierarchy of nested elements provides a way to review all elements in hierarchical relationship within the context of the other planning elements in your organization.
 Example
Example
A company contains business units for Kitchen Appliances, Laundry Appliances, and Vacuum Cleaners. Each business unit contains product areas, and each product area contains product lines. For example, the Kitchen Appliances business unit contains a Cook Tops product area, which contains Induction, Gas, and Electric product lines. As a Planner, you want to view the innovation road map for all three business units with the ability to drill down into the product lines and product areas of each within a single Gantt view.
Create a Gantt view, selecting Hierarchy as the Row to show each business unit in a row within the Gantt.
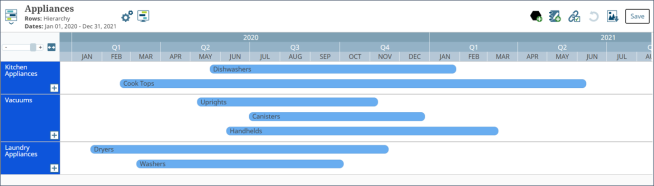
Note: The illustration above shows the top-most level of a Gantt in hierarchy mode, created at the parent level of the hierarchy. The top-most level in your Gantt view may not be the highest level in the parent/child hierarchy. The view is based on where you were in the hierarchy child boards when you created the Gantt.
From within the Gantt, hover over the element and click  to view the child elements below the parent.
to view the child elements below the parent.
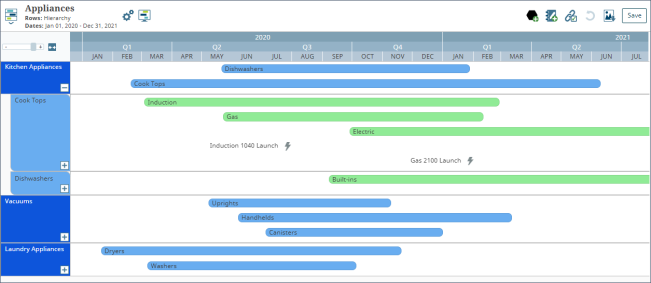
You can continue to nest additional levels of child elements as sections in the Gantt.
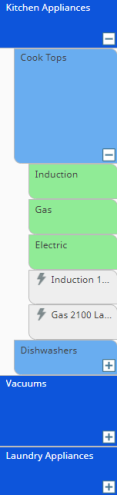
You can select to change section colors, start and end dates, and use legends as you analyze your innovation plan. In addition, you can access each element's details and other options using the controls in the elements listed along the vertical axis.
To view child elements in a single hierarchy Gantt view:
- From the Planning menu, select Planning Board.
- Create a view or display a saved view.
- Click
 next to the view name to open the Edit Gantt Settings dialog.
next to the view name to open the Edit Gantt Settings dialog. - In the Row field, select Hierarchy.
- (Optional) Update additional view settings, as necessary.
-
Click Create to display a new view, or Refresh View to apply the changes and refresh an existing view.
- Continue with one of the following view options
- To view the hierarchy board for an element in the Gantt, hover over the element and click
 .
. - To nest the child elements within a section below the parent, click
 in the parent section.
in the parent section. - To move the elements back into their parent's section, click
 in the parent section.
in the parent section.
The child rows become sections in the Gantt view. The parent section in this case could be a grandparent etc. within the hierarchy. It is the element level that contains the child elements. Elements that do not include dates are not included in the Gantt.
-
Click Save in the top right corner of the view to save your changes to the view.
|
Notes:
|
- Combining Gantt Views into Composite Views
- Creating Gantt Planning Views
- Displaying Gantt Views in Presentation Mode
- Displaying Milestone and Gate Dates in Gantt Planning Views
- Displaying Phases in Gantt Planning Views
- Displaying Relationships Between Planning Elements
- Highlighting Dates in Gantt Planning Views
- Modifying Gate Dates in Gantt Planning Views
- Pinning Element Details and Images
- Resolving Relationship Conflicts Between Planning Elements
- Using Element Legends in Planning Views
- Viewing Child Elements in Hierarchy Gantt Planning Views
- Working with Elements in Gantt Planning Views