Highlighting Dates in Gantt Planning Views
Within a Gantt or composite Gantt view, Planners can highlight specific dates or date ranges in a view that are important to the overall view, but are not directly associated with any specific project timeline. Highlights can help Planners and other users quickly identify and plan for potential impacts in order to manage project timelines accordingly.
For example, a user may select to add a date range highlight to views in order to indicate a particular season, such as the Christmas and New Year's holidays, that represents limited resource availability within their organization during that period.
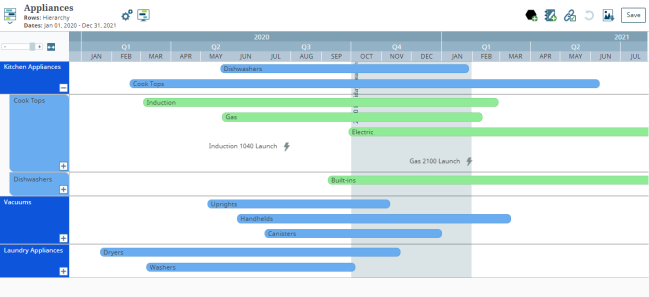
Note: These highlight dates are defined in the view settings, and are independent of the gate and milestone dates on projects.
To add highlights in a Gantt view:
- From the Planning menu, select Planning Board.
- Create a view or display a saved view.
- Click
 next to the view name to display the additional view settings dialog.
next to the view name to display the additional view settings dialog. - In the Timeline Highlights section, click
 to open the Edit Timeline Highlights dialog.
to open the Edit Timeline Highlights dialog. - Click
 to add a highlight.
to add a highlight. - Enter a Name to identify the highlight and display in the view.
- In the Dates fields, select the start and end dates for the highlight.
Highlight a single date in the view by selecting a start date only, and leaving the end date field blank.
- Repeat steps 5-7 to add additional highlights as necessary.
- Click Done to close the Edit Timeline Highlights dialog.
The total number of view highlights will display next to the  icon in the dialog.
icon in the dialog.
-
Click Create to display a new view, or Refresh View to apply the changes and refresh an existing view.
-
Click Save in the top right corner of the view to save your changes to the view.
|
Notes:
|
- Combining Gantt Views into Composite Views
- Creating Gantt Planning Views
- Displaying Gantt Views in Presentation Mode
- Displaying Milestone and Gate Dates in Gantt Planning Views
- Displaying Phases in Gantt Planning Views
- Displaying Relationships Between Planning Elements
- Highlighting Dates in Gantt Planning Views
- Modifying Gate Dates in Gantt Planning Views
- Pinning Element Details and Images
- Resolving Relationship Conflicts Between Planning Elements
- Using Element Legends in Planning Views
- Viewing Child Elements in Hierarchy Gantt Planning Views
- Working with Elements in Gantt Planning Views
 next to the highlight to be deleted.
next to the highlight to be deleted.